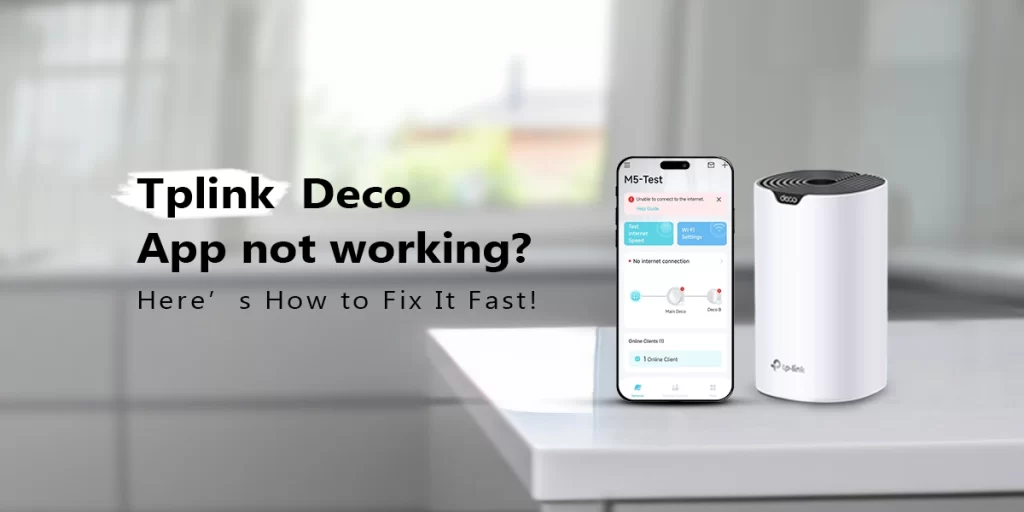How to Update the Firmware of Tp link Deco

Modern technology is rapidly advancing, thus it’s critical that we maintain our devices updated. Tp link deco Firmware update not only make sure our devices function properly but also improve security, performance, and usefulness. We’ll go into great depth about the challenging yet simple procedure of Tp link deco Firmware update in this tutorial.
Comprehending Tp link deco Firmware update
It’s critical to comprehend what Tp link deco Firmware update is and why it’s important to keep it updated before beginning the upgrade procedure. A sort of software called firmware gives a device’s hardware low-level control. For embedded systems such as routers, access points, and other networking devices, it acts as the operating system.
By adding new features or improving current ones, they improve the user experience overall and fix weaknesses that hackers could exploit.
Getting Ready for the Tp link deco Firmware update
- Backup Your Settings: It’s a good idea to make a backup of your Deco’s settings prior to starting the upgrade procedure. Although your configurations are usually preserved by firmware updates, it’s better to be safe than sorry.
- Steady Internet Linking: validate that you have a consistent internet linking to your Deco system. An interrupted connection during firmware updates may lead to an incomplete installation of the firmware and possible network problems.
How to find the firmware version of Tp link Deco
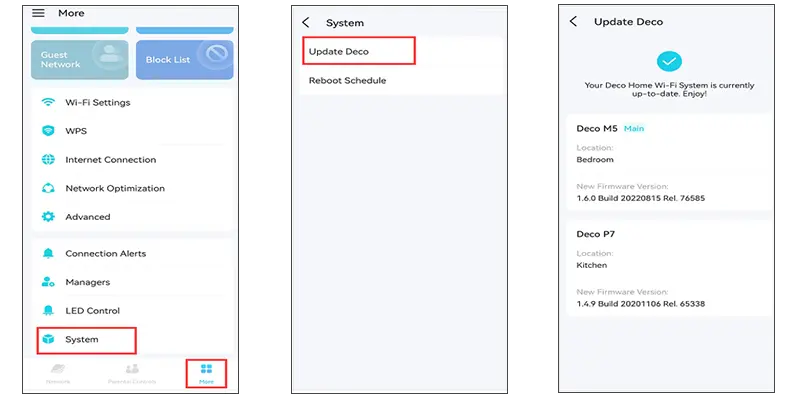
- Open the Deco application on your gadget.
- Press and hold the “Settings” or “More” icon, which is typically situated in the lower right corner.
- Look for the “Device Info,” “System Information,” or a similar area.
- Usually, the firmware version is shown clearly, along with other device data.
- It may be identified as “Software Version,” “Firmware Version,” or anything comparable.
- Frequently, the firmware version is shown as a string of digits and/or characters.
- For the purpose of troubleshooting or to check for Tp link deco Firmware updates, note the firmware version.
- It may differ significantly depending on the Deco model and app version, so if you can’t find it in the System Information area, try looking through other tabs or settings in the app.
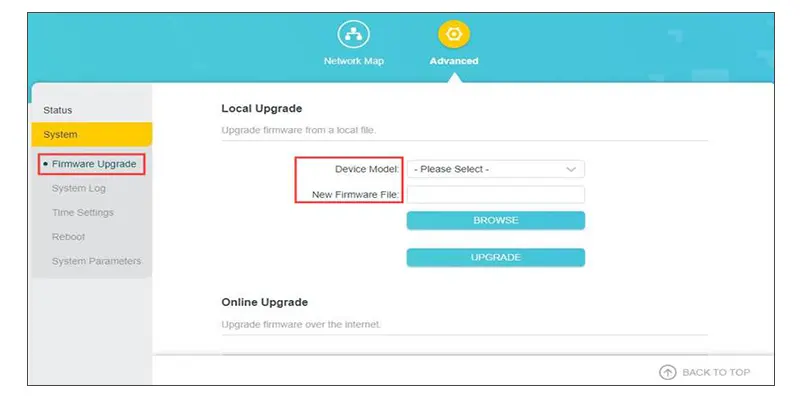
- Using the online UI, you can verify the firmware version:
- On a device linked to your Deco network, launch a web browser.
- Type your Deco router’s IP address, which is usually http://192.168.0.1.
- Enter details to admittance the Deco web interface.
- Go to the “System Tools,” “Advanced,” or comparable web user interface section.
- Seek out an option with a name like “Device Information,” “System Information,” or something like.
- Note the firmware version so you may refer to it later or check for updates.
Methods to how to update firmware deco tp-link
- Use the Deco app.
- Open the app and circumnavigate to the “Settings” area.
- Search for a “Firmware Update” or comparable option.
- The app will notify you when a new firmware version is available and prompt you to download and install it.
- Make sure the internet is accessible to and stable on your Deco device.
- To begin the firmware upgrade procedure, adhere to the on-screen directions.
- Please be patient till the update is complete
- During the upgrade, don’t unplug or turn off your Deco device.
- When the update is complete, your Deco system will restart on its own.
- Check the firmware version in the Deco app’s settings to make sure the upgrade was successful after the reboot.
- On a device linked to your Deco network, launch a web browser.
- Pass in the IP address in the browser and put the required details as well.
- Go to the web UI’s “System Tools” or “Advanced” section.
- Search for a “Firmware Update” or comparable option.
- The firmware file should be able to be uploaded if a new version is available.
- From the official TP-Link website, get the most recent firmware file.
- Pick the firmware file you downloaded by clicking the “Browse” or “Choose File” option.
- Once the firmware update has begun, wait for it to finish.
- Avoid stopping the operation or turning off your Deco device.
- When the update is complete, your Deco system will restart on its own.
- Access the official TP-Link website to download the Deco firmware upgrade tool.
- On a PC linked to your Deco network, install the upgrading tool.
- Make sure your Deco device is powered on and linked to the computer via an Ethernet wire before launching the upgrading tool.
- Save the most recent firmware file to your computer by downloading it from the TP-Link website.
- Clicking the “Upgrade” or “Update” button will begin the firmware upgrade procedure.
- Await the firmware file being uploaded to your Deco device via the upgrade tool, which will finish the firmware update process.
- During the upgrade, don’t unplug or turn off your Deco device.
When the update is complete, your Deco system will restart on its own.
Troubleshooting Common tp link deco firmware Update Issues
- Make sure the internet is available to and stable for your Deco system.
- Try again if the Tp link deco Firmware update doesn’t work.
- Network problems can occasionally cause updates to fail.
- Try updating tp link deco firmware one more after restarting your Deco devices.
- Attempt to update tp link deco firmware on a discrete device
- Make sure the firmware you’re downloading is the right one for the Deco model.
- Consider factory resetting your Deco devices and trying the update again if everything else fails.
- Please contact TP-Link customer care for help if you’re still having problems.
- If the app update fails, think about manually updating the firmware via the online UI or upgrade tool.
Post-Update Opinions
- Verify the upgrade: Make sure the update tp link deco firmware was successful by checking again after restarting your Deco system. To accomplish this, return to the Deco app’s settings menu and make sure the firmware version you’re using is the most recent one.
- Restore Settings (If Necessary): You can use the backup you made earlier to restore any Deco settings that were reset by the Tp link deco Firmware update.
- Examine your network: Ascertain that every device is able to connect to the internet, and look for any new features or performance enhancements brought about by the firmware update.
End thoughts
Your TP-Link Deco system’s firmware may be updated with ease, and doing so can have a big impact on functionality, performance, and security. You can make sure that your Deco network stays current and optimized for the greatest user experience by following the instructions provided in this tutorial. To stay ahead of any security risks and take advantage of new features as they become available, don’t forget to routinely check for firmware upgrades. You may use your TP-Link Deco system to enjoy a seamless and secure networking experience by taking a proactive approach to firmware maintenance.
FAQs
The firmware on TP-Link Deco can be updated automatically. Deco systems are configured by default to frequently search for firmware updates automatically. By doing this, you can be sure that your Deco network always has the newest security patches, bug fixes, and performance improvements installed without the need for user intervention.
Try the following actions if a TP-Link Deco firmware upgrade doesn’t work:
- After restarting your Deco units, attempt the update once more.
- Verify that the Deco system satisfies the update criteria.
- Apply the firmware manually after downloading it from the TP-Link website.
- Contact the support team. They are able to offer advice or solve any possible update process problems.
To fix a TP-Link Deco that has bricked:
- Use Ethernet to link your PC and the Deco unit.
- Utilize the IP address for access.
- Use a web browser to manually upload the firmware using the Deco’s recovery mode.
- To finish the recovery process, adhere to the on-screen directions.
- Once the Deco has recovered successfully, reset it and adjust its settings as necessary.
Following a firmware upgrade, if your TP-Link Deco is stuck in a boot loop:
- Try restarting the Deco units’ power.
- Choose reset.
- Recover the firmware by hand by utilizing the recovery mode.
- For additional help, get in touch with TP-Link support. They may offer specific advice or troubleshooting techniques to efficiently fix the boot loop problem and get your Deco network back up and running.
- Restart the devices and Deco units.
- Check the network configuration and make sure every connection is safe.
- Verify whether any adjacent devices are interfering.
- If at all feasible, revert to the earlier firmware version.
- The support team can offer advice or troubleshooting techniques to successfully address connectivity problems and guarantee that your Deco network operates at peak efficiency.
Customized settings on TP-Link Deco won’t usually be reset when the firmware is updated. Before updating, though, it’s wise to make a backup of your settings. Firmware changes can, on rare occasions, cause settings to return to default. Check the settings after updating, and if needed, restore from the backup. In the event that settings are unintentionally reset, manually adjust them or restore from the backup. Maintaining a backup of crucial configurations is imperative to prevent any disruptions during or following firmware updates.