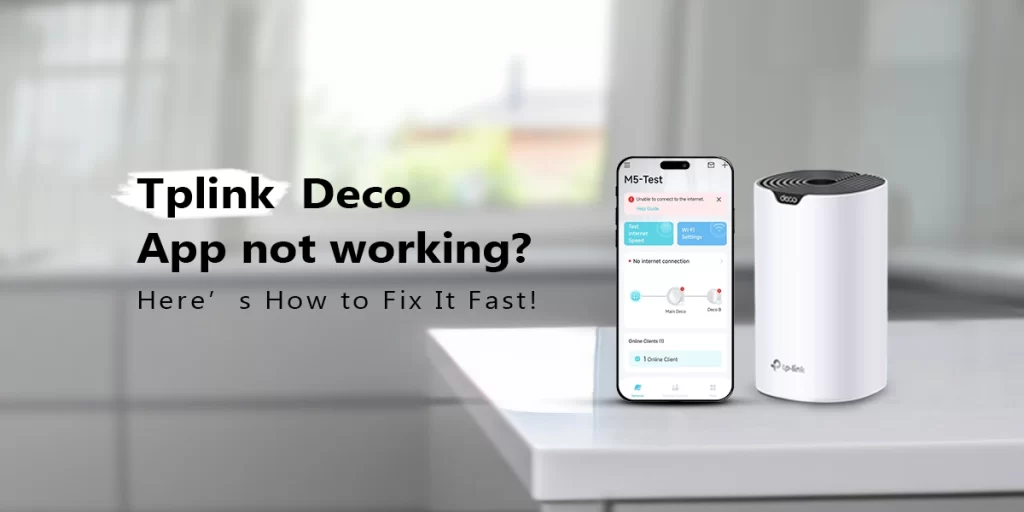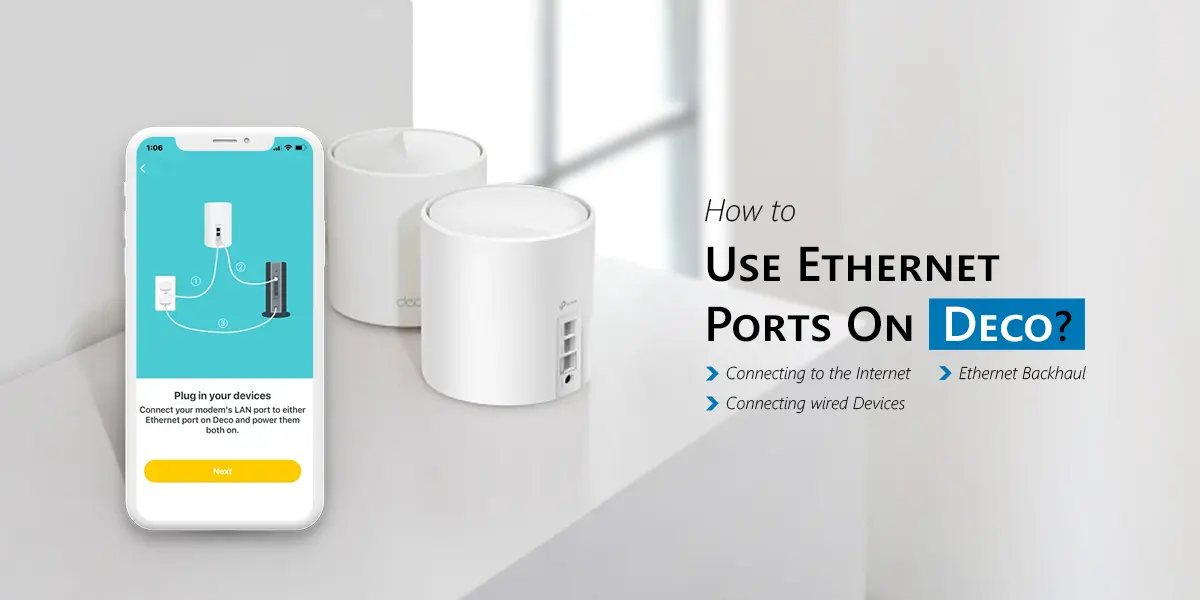
TP-Link Deco systems are now among the most widely used options in the home networking space for consumers wishing to improve the speed and coverage of their Wi-Fi networks. The Ethernet ports on the Deco mesh Wi-Fi system are one of its primary advantages; they enable a wired connection to devices, providing a quicker and more reliable connection than Wi-Fi alone. Users occasionally experience problems with their Deco’s Ethernet ports, nevertheless, such as “Deco ethernet port not working” or “ethernet not working but wifi is.” We’ll explain how to utilize your Deco device’s Ethernet ports correctly in this blog article, along with how to solve typical Ethernet connectivity problems.
What Do Deco’s Ethernet Ports Mean?
Your Deco devices’ Ethernet ports are usually found on the rear of the device. Computers, smart TVs, game consoles, and other networked devices may all be directly connected to these ports. For devices that need high-speed internet, Ethernet connections are frequently chosen since wired connections typically provide faster and more reliable rates than Wi-Fi.
At least one Ethernet port is included with most Deco devices, although certain models have more, particularly when utilizing the Deco M5, Deco X20, or other higher-end models. There are two uses for these Ethernet ports:
- WAN Port (Internet Port): This port uses an Ethernet connection to link your Deco to your internet source, such your modem. Your ISP sends the internet signal to your Deco network over this port.
- LAN Port: Devices in your house can be immediately connected to the Deco mesh network using LAN ports, or local area network ports. These ports enable dependable and quick wired internet connectivity for gadgets such as TVs, PCs, and game consoles.
Configuring Deco’s Ethernet Ports
On Deco, configuring Ethernet ports is rather easy. To connect devices using Ethernet ports, take the following actions:
Link Your Modem to the Deco:
- Connect one end of an Ethernet cable to the Deco unit’s WAN port, which is the one that has a globe or the phrase “Internet” on it.
- Assign the Ethernet cable’s contrary end to your gateway or modem.
- Turn on the Deco and watch as it starts up. Your internet connection should now be established with the Deco.
Connect the LAN ports to the devices:
- Use a distinct Ethernet for any devices you wish to link via Ethernet.
- Connect one end to the Deco unit’s LAN port (the port with the numbers “1, 2, or 3”).
- Attach the other end to your device’s Ethernet connection, whether it’s a computer, game console, or smart television.
- The wired connection should now allow your device to connect to the internet.
Set Up Your Deco Through the App:
- On your smartphone, download and launch the TP-Link Deco app.
- The app will walk you through setting up your Deco and controlling your network, including keeping an eye on gadgets connected to Ethernet.
Troubleshooting Deco’s Ethernet Ports
Even while utilizing Ethernet ports on your Deco is usually simple, problems can still happen, like the infamous “Deco Ethernet port not working.” Here are some troubleshooting methods in case your Deco’s Ethernet connections aren’t working properly:
1. Examine the connections physically.
Occasionally, the issue might be as straightforward as a disconnected or loose wire. Make certain that:
Both the Deco device and the device you’re struggling to link to have the Ethernet cable inflexibly inserted. There is no harm to the Ethernet chain. To test the cable, attach it to a different port or device.
2. Turn Your Deco System Back on
Many connectivity problems may be fixed with a simple restart. After removing your Deco unit from the power source and waiting ten to fifteen seconds, re-plug it. After the device has finished booting up, see if the Ethernet connection is operational once more.
3. Examine the Firmware of Deco
Validate that the topical firmware is fitted on your Deco. Issues with the Ethernet ports might occasionally be caused by outdated firmware. Through the Deco app, you may upgrade the firmware by going to the settings and choosing “Firmware Update.”
4. Examine the Ethernet ports.
Try connecting your device to a different Ethernet port if one isn’t working. If the second port functions well, the first port may be the problem. The Deco device itself may be the issue if none of the ports are working.
5. Use a Different Network to Test the Device
The device you’re endeavouring to join to may be the delinquent if Ethernet isn’t working but WiFi is. To rule out any issues with the device itself, try it on a separate network or connect it straight to your modem over Ethernet.
6. Look for Overload or Interference
An excessive number of devices connected to your Deco’s Ethernet ports or network may be the cause of your poor or erratic Ethernet rates. Try unplugging a few gadgets to see if it fixes the problem.
What Makes Ethernet Ports Crucial?
Compared to Wi-Fi, Ethernet connections provide a number of advantages, particularly for certain devices. The following justifies your preference for Ethernet over Wi-Fi:
- Stability: Ethernet connections are often more reliable, which lowers the possibility of latency or lost connections, particularly while engaging in high-bandwidth activities like streaming or gaming.
- Speed: Compared to Wi-Fi, Ethernet often offers quicker speeds. Ethernet is the ideal choice if you’re doing a task that calls for fast internet, like 4K streaming or big file transfers.
- Decreased Interference: Ethernet offers a direct and dependable connection, unlike Wi-Fi, which is susceptible to signal interference from other networks and devices.
Final Thoughts
Adding Ethernet ports to your Deco system is a great way to improve the performance of your home network, especially for devices that require more dependable connectivity or more bandwidth. You can quickly set up and troubleshoot Ethernet connections with Deco devices by following the preceding instructions. Troubleshooting techniques like inspecting cords, resetting devices, or getting in touch with our specialists can assist fix the majority of difficulties, yet, if you still have problems like “Deco ethernet port not working” or “ethernet not working but wifi is.”
If you want to get the most out of your Deco system, keep in mind that using Ethernet instead of Wi-Fi alone can significantly improve performance.
FAQs
Do all TP-Link Deco models have Ethernet ports?
No, Ethernet ports are not included in every TP-Link Deco model. Some entry-level versions could only have wireless connectivity, although the majority of models, such as the Deco M5, Deco X20, and Deco X60, include Ethernet ports.
Can I use the Ethernet ports on Deco for wired devices?
Yes, you may connect connected devices like as PCs, game consoles, smart TVs, and more via the Ethernet ports on Deco units. For high-bandwidth activities, these ports offer a reliable and quick internet connection with better performance than wireless connections.
What should I do if my Deco Ethernet port is not providing internet?
Try resetting your Deco, making sure the connections are firmly in place, and making sure the right device is placed into the right port if your Deco Ethernet port isn’t giving you internet. Additionally, look for firmware upgrades.
Does Deco support multiple Ethernet connections in my house?
Depending on the model, Deco systems do allow numerous Ethernet connections. You may connect many wired devices simultaneously with certain Deco units’ multiple LAN ports. A network shift can be used to surge the number of existing Ethernet ports if more are required.