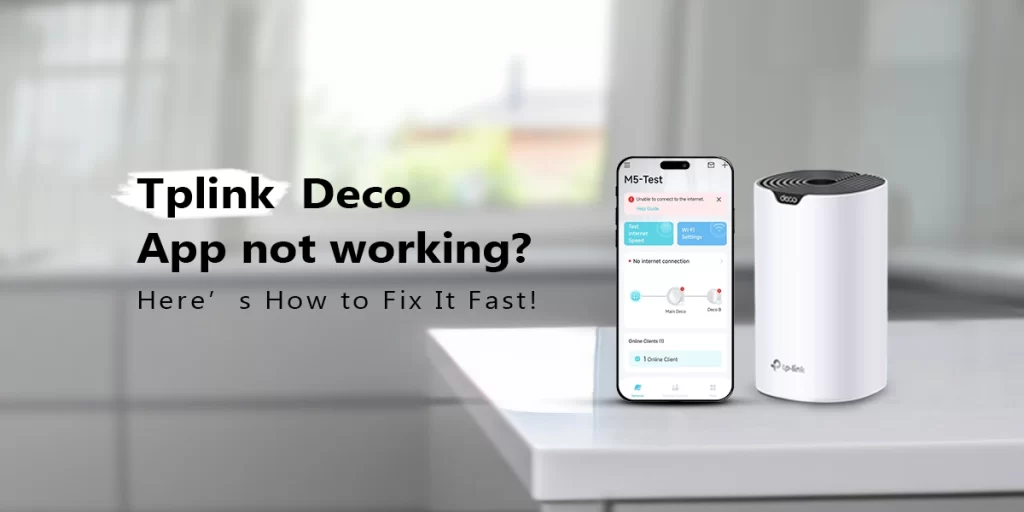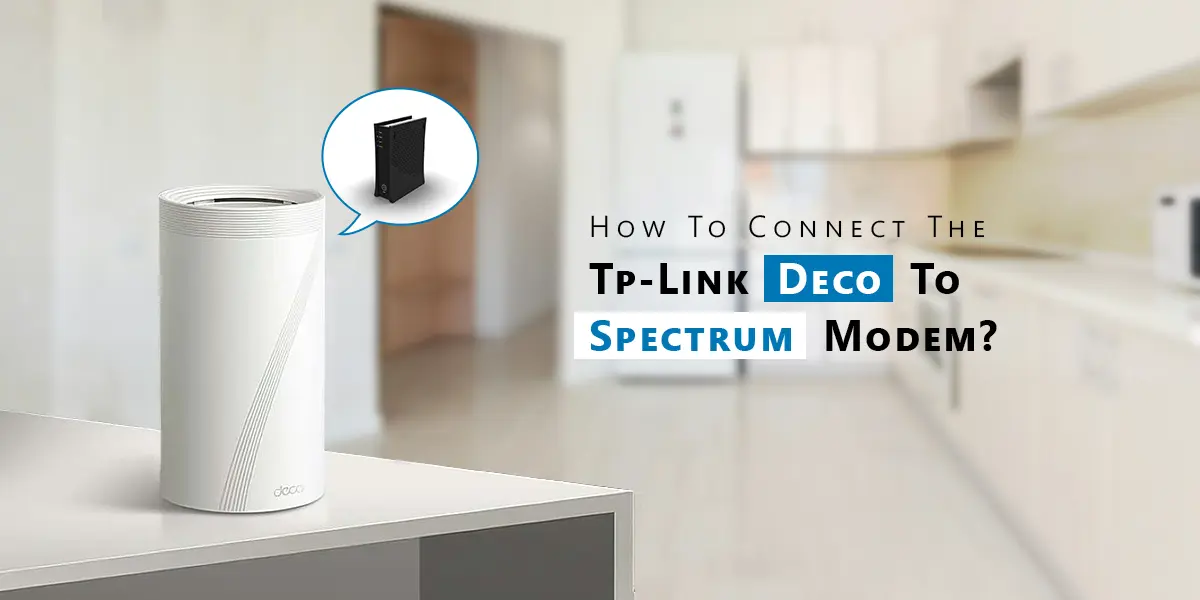
Reliable internet access is essential in today’s modern house. Whether for gaming, streaming films, remote work, or smart home automation, a smooth and reliable Wi-Fi network guarantees productivity and pleasure. If you’re using a Spectrum modem for your internet service and wish to connect deco to spectrum modem, you’ve come to the perfect spot. By removing dead zones, TP-Link Deco systems are great at providing quick, whole-home Wi-Fi connectivity. This blog will show you how to connect TP-Link Deco to Spectrum modem step-by-step.
Things You Must Have Before Beginning connect deco to spectrum modem’ process
Make sure you have the necessary tools and data on hand before beginning the setup process:
- Your internet service provider (ISP), Spectrum, is the one that provides the modem.
- The Deco package may include two to three devices, or more, depending on the level of coverage you desire.
- Usually included in the Deco box is an Ethernet cable.
- Fix the TP-Link Deco app on your device after transferring it.
- You might have to deco login throughout the process.
- Verify that all of the gadgets are switched on.
Connect Deco To Spectrum Modem
1. Establish an Internet connection using the Spectrum modem.
Make sure your Spectrum modem is configured and operational before attaching the TP-Link Deco.
- Turn Off Spectrum Modem: To turn off modem, release power adapter. Take out the holdup battery as well, if there is one.
- Connect it to the wall outlet: Make sure the coaxial cable, which is often a thick circular cable, is firmly attached to both the modem and the wall outlet before connecting deco to spectrum modem to the outlet. This is how internet service is delivered to the modem.
- Turn the modem back on: After reconnecting the power adapter, watch for the modem to finish booting up. The modem’s LED lights will begin to steady, signaling that it is online and linked to the internet service provider.
- Verify your internet connectivity: When using an Ethernet cable to connect deco to spectrum modem, use a laptop or phone to verify that the internet is operational.
2. Attach the Spectrum Modem to the TP-Link Deco
You may start configuring the TP-Link Deco mesh system as soon as the Spectrum modem is operational.
Attach the modem to the deco unit:
- Using the included Ethernet wire, attach one Deco unit—often referred to as the Main Deco—to the modem.
- Link one end of Ethernet wire to Spectrum modem LAN port and other end to TP-Link WAN/LAN port.
Turn the Deco Unit on:
- Using its power adapter, plug the Deco into a power outlet.
- Await the blue blinking of the Deco’s LED indication. This means that it is prepared for setup.
3. Setup using the TP-Link Deco App
The TP-Link Deco app, which is easy to use and intuitive, is used to configure the TP-Link Deco system.
Launch the Deco App for TP-Link:
- Open app on device.
- Enter your TP-Link ID to log in. generate an account on app if you don’t by now have one.
Launch the Configuration Procedure:
- To configure your Deco system, according to the on-screen directions provided by the app.
- Select the Deco model that you want to set up, such as the Deco M5, Deco X20, etc.
Establish an Internet connection:
- To connect deco to spectrum modem, trail commands in app. It will confirm Ethernet linking and govern whether internet access is obtainable.
- Choose Dynamic IP as the connection type when requested. Usually, Spectrum use dynamic IP addressing.
- Give your wireless network a name and create a keyword:
- You will be prompted to generate a Wi-Fi name (SSID) and keyword throughout the deco setup process. For security, use a strong, one-of-a-kind keyword.
- Keep this information handy for later use.
Finish the setup:
- The main Deco’s LED light will glow solid green to show that the system is online when the app verifies the connection.
- Wi-Fi is now being transmitted by your Deco unit.
4: Include More Deco Units
You may now configure multiple TP-Link Deco devices to make a mesh network if you bought more than one for improved coverage.
Install Extra Deco Units:
- To have the best coverage, place extra Deco units in key areas of your house.
- They should be positioned quite close to the main Deco unit.
- Don’t put them where there are a lot of obstacles.
Turn on every deco unit:
- Connect each device to a power source. Await the blue blinking of the LED light.
Using the app, add the units:
- Choose Add a Deco after launching the TP-Link Deco app.
- To add each extra Deco device to the mesh network, adhere to the on-screen directions.
- The units will be immediately configured and connected to the main Deco via the app.
Examine the LED lights:
- All Deco units’ LED lights will glow solid green after a successful connection.
5. Examine the Network
- Testing your network is crucial after setup to make sure everything is operating as it should.
Link Your Devices Together:
To connect deco to spectrum modem or new wifi, use laptop, smartphone, or other device that has WiFi ability.
Input the keyword and SSID that you generated during setup.
Perform a Speed Test:
- To discover how fast the internet is, use a speed test app or website. Examine the outcomes in relation to your Spectrum plan subscription.
- The setup was successful if the coverage was strong and the speeds are steady.
Coverage of Test Meshes:
- Make sure there are no Wi-Fi dead zones by moving around your house. All regions should have seamless coverage thanks to the TP-Link Deco mesh technology.
Tips for Troubleshooting
Here are some brief troubleshooting advice in case you run into problems during setup:
- Restart the Devices: Restart the TP-Link Deco devices as well as the Spectrum modem.
- Verify Cables: Verify that every Ethernet cable is firmly attached.
- Check the LED Status: To find out what the LED indicators signify, consult the Deco user handbook.
- Update Firmware: To find and apply any firmware updates, use the Deco app.
- Reset the Deco System: Reset the Deco units and begin the setup procedure over if all else fails.
Tips for Optimizing Deco and Spectrum Performance
- The best location for Deco units is in the middle, away from obstacles like walls and appliances.
- For quicker and more reliable connections, link Deco units using Ethernet cables.
- For better performance, update the Deco and Spectrum modem firmware on a regular basis.
- To lessen interference, select less congested Wi-Fi channels using the Deco app.
- Prioritize bandwidth for important devices by configuring QoS in the Deco app.
- To avoid interference, turn off your Spectrum modem’s Wi-Fi.
- To keep both devices operating at their best, restart them sometimes.
- Locate regions with poor signals using the Deco app, then move units there.
Final thoughts
The procedure of connect deco to spectrum modem is simple and takes only a few minutes. You may easily have smooth, fast Wi-Fi throughout your house by following the above instructions. The TP-Link Deco mesh system is a great option for contemporary homes since it provides expandable coverage, easy maintenance via its app, and exceptional performance.
FAQs
Can Deco work with Spectrum’s modem-router combo?
Deco is compatible with the modem-router combination offered by Spectrum. Use Deco as the main Wi-Fi network and turn off the Spectrum modem-router’s Wi-Fi for best results. This guarantees smooth mesh communication throughout your house and reduces interference.
Do I need to use bridge mode with Deco?
Unless you’re utilizing sophisticated network, setups or maintaining the Spectrum modem-router’s Wi-Fi, bridge mode is not required. Disabling the modem-router’s Wi-Fi and letting Deco control wireless and route as the primary network will yield the best results.
How many Deco units do I need for my home?
The dimensions and plan of the house control how many Deco units you need. One unit usually has 1,500–2,000 square feet. For seamless Wi-Fi coverage across a bigger or multi-story house, two to three units are perfect.
What to do if my Wi-Fi keeps dropping after setup?
Restart the Spectrum modem and the Deco system if the Wi-Fi goes down. Reposition Deco units, look for firmware updates, and reduce other device interference. Use the Deco app to verify a strong signal strength and make sure Deco is correctly connected to the modem.