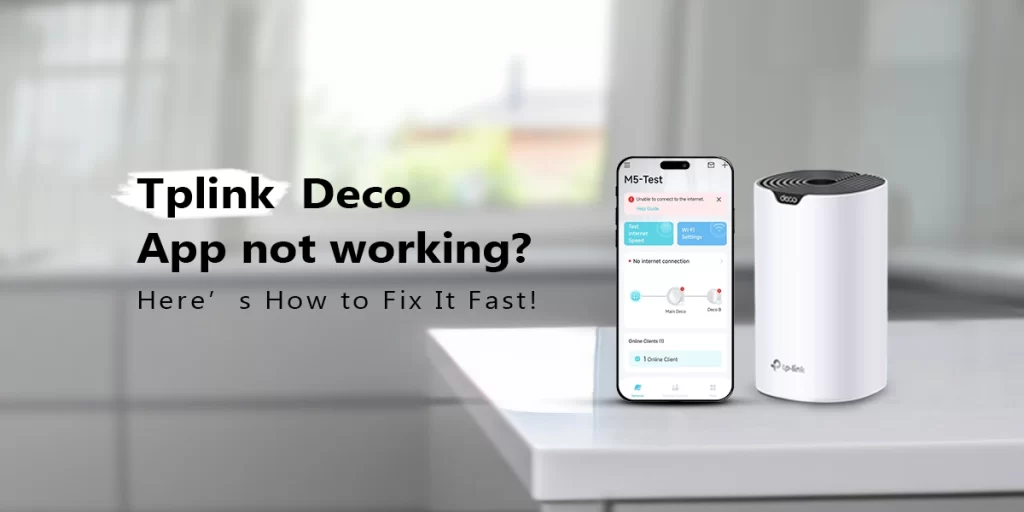You’re most likely enjoying flawless internet service throughout your house if you have a TP-Link Deco mesh Wi-Fi system. But you might have encountered a scenario where a device, such an old phone, printer, or smart plug, simply won’t connect correctly. The Wi-Fi frequency is usually to blame because many smart home gadgets only work with 2.4GHz connections and have trouble with the speedier 5GHz band. Naturally, this raises the crucial query: How can I change 5ghz to 2.4 ghz on deco?
We’ll go over the essentials of your Deco network, including how it manages Wi-Fi bands and useful tips for getting your 2.4GHz-only gadgets to function properly. We’ll also go over various fixes for intermittent outages and how your Deco configuration may affect the reliability of your network as a whole.
Recognizing Deco’s Approach to TP-Link at 2.4GHz and 5GHz Band
Recognizing Deco’s Approach to TP-Link at 2.4GHz and 5GHz Band steering is a technique used by deco systems that change 5ghz to 2.4 ghz into a sole network name (SSID). Because it enables devices to automatically connect to the optimal band based on signal strength and speed, this is fantastic for the majority of users. This can be annoying when you wish to manually change 5GHz to 2.4GHz, though, because it also means you can’t just select which band your device connects to.
Contritely, most firmware versions of Deco lack a built-in toggle to completely disable the 5GHz spectrum from the app. Don’t fright, though; there are a number of workarounds obtainable.
The Reasons You May Need to change 5ghz to 2.4 ghz
In the following situations, change 5ghz to 2.4 ghz would be wise:
- You can only use 2.4GHz Wi-Fi with your smart home device.
- You’re attempting to fix a poor Wi-Fi connection.
- During setup, a device is unable to identify your Wi-Fi network.
You will frequently encounter problems like “device not found” or “cannot connect to network” during setup since a large number of IoT devices are incompatible with 5GHz. The ability to separate the 2.4GHz network becomes essential at this point.
Option 1: Use the Deco App to temporarily disable 5GHz
Although TP-Link Deco does not enable users to permanently separate the 2.4GHz and 5GHz SSIDs, you can temporarily turn off the 5GHz band so that your device that only uses 2.4GHz can connect:
- Launch the TP-Link Deco application.
- Navigate to Wi-Fi Settings > More.
- Press the Advanced button.
- See if you can turn off 5GHz.
- Once your device is connected, switch the 5GHz band back on.
This eliminates interference and enables your device to connect to the 2.4GHz frequency. The Deco system often maintains that device on the same band after it is connected.
Option 2: Distancing Oneself from the Router
Increasing the distance between your Deco unit and the device is another way to make it connect to 2.4GHz. Your device may automatically connect to the 2.4GHz band if you move it far enough away because the 5GHz band doesn’t go as far as the 2.4GHz band.
Although not perfect, this approach can be useful in an emergency, particularly when configuring a smart plug or camera that connects first via a mobile app.
Option 3: Construct a Short-Term Guest Network (Only 2.4GHz)
You can create a guest network and set it up to run on 2.4GHz exclusively if your Deco firmware permits it:
- Launch the Deco application.
- Select Guest Network under More.
- Turn on the guest network.
- Select the option to utilize the 2.4GHz band only.
- Join this network with your 2.4GHz-only device.
- For smart home gadgets that don’t need to communicate with other devices on your main network, this is an excellent semi-permanent solution.
How to Handle a deco keeps going offline issue
Your ability to connect devices or configure networks may be impacted if your deco keeps going offline. Here are some steps for troubleshooting:
- Use the Deco app to check for firmware elevations.
- Verify the reliability of the internet connection on your primary Deco unit.
- Restart Deco and your modem.
- Deco units should be repositioned to avoid areas with weak signals.
- For more stability if problems continue, think about utilizing Ethernet backhaul.
Particularly in apartment buildings, the issue may occasionally be as straightforward as interference from adjacent equipment or an overloaded channel.
Final Thoughts
Although change 5ghz to 2.4 ghz on a Deco mesh unit is more complicated than on conventional routers, there are workarounds that can be used, such as temporarily turning off 5GHz, extending the distance, or utilizing a guest network. Although TP-Link’s single SSID approach is intended to be straightforward, it may provide challenges for smart home or older devices that only use 2.4GHz.
Do not vacillate to contact experts if you continue to experience connectivity problems or if your Deco setup appears unstable, particularly if troubleshooting fails to stop your deco keeps going offline. You can make sure that everything in your house, including your smart devices, remains steady and connected with the correct strategy.
FAQs
1. Can I use Deco to divide 2.4GHz and 5GHz networks?
No, by default, Deco utilizes a sole SSID. Nevertheless, you can establish a guest network that uses only 2.4GHz or temporarily turn off 5GHz in the Deco app.
2. Why won’t Deco Wi-Fi connect to my smart device?
Only 2.4GHz is supported by many smart gadgets. During setup, use a guest network that operates on 2.4GHz only or temporarily disable the 5GHz spectrum.
3. How can a Deco connection be forced to 2.4GHz?
During setup, you can either temporarily disable 5GHz in the app or increase the distance from the router to connect via 2.4GHz.
4. If my Deco continues to go offline, what should I do?
Restart the Deco devices, check for firmware updates, make sure your modem is providing steady internet, and think about utilizing Ethernet backhaul for increased stability.