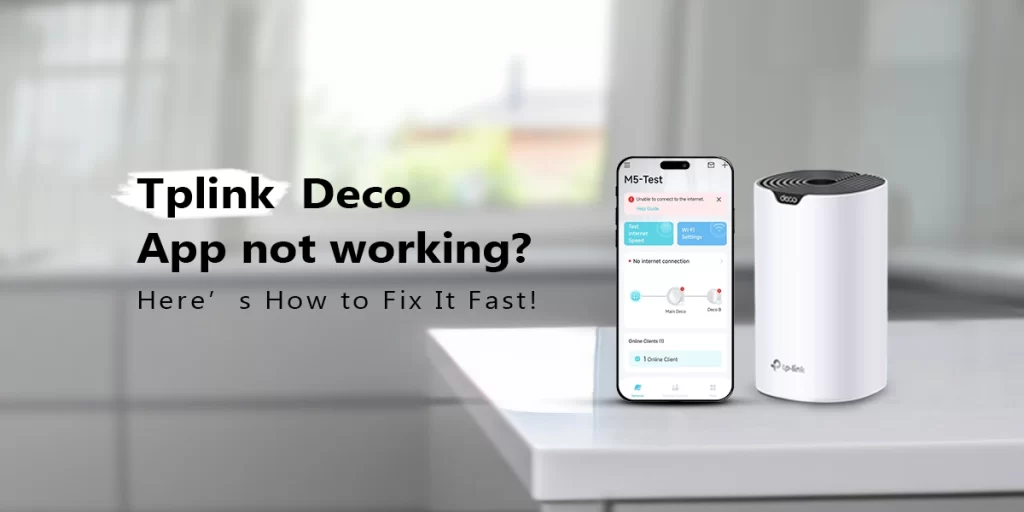On a TP-Link Deco mesh Wi-Fi system, configuring dual-band (2.4GHz and 5GHz) networks requires a few steps but it’s a rather simple procedure. Here is a thorough how to go through the process:
Set Up and Unpack Your TP-Link Deco Device
- Open the TP-Link Deco devices to start.
- A Deco system usually has two or more units.
- An Ethernet cable is required to link one of the devices to your modem.
- Turn on the Deco unit by plugging it into a power socket.
- A successful internet connection will be indicated by the LED light turning solid blue so wait for it to happen.
Get the Deco App installed.
- On your device transfer and fit the TP-Link Deco app.
- To access advanced settings in the Deco app head to the settings menu.
- Search for the “Advanced” or “Advanced Settings” option which is often found in the settings submenu or on the main menu.
Configure Networks with Two Bands
- Look for the Configure Wi-Fi Networks option under the Advanced Settings.
- Options for the 2.4GHz and 5GHz bands have to be visible.
- TP-Link Deco systems normally let you change the network name and password for each band with distinct settings for each band.
Adapt Network Configuration
There are a number of parameters that you can adjust for each band including:
- To make each network stand out from the others, give it a distinct name.
- To identify the band you may for instance insert “_2.4GHz” or “_5GHz” to the end of the SSID.
- Choose a strong password and your network’s security mode.
- Determine each band’s channel width by considering your unique requirements.
- Faster rates can be achieved with a bigger channel width but there may be more interference.
- Usually you have the option of choosing a different channel for each band manually or using automatic channel selection.
- For most users automatic selection is generally adequate.
Save and Use the Configurations
- Make sure to save your configurations after adjusting the 2.4GHz and 5GHz networks.
- To verify your settings look for a “Save” or “Apply” option within the program.
- When the Deco units save the adjustments your dual-band networks will become operational.
Link Devices
- Lastly, depending on your device’s capabilities and proximity to the Deco units connect it to the right Wi-Fi network.
- Older devices or those situated further away from the Deco units can connect to the 2.4GHz network while devices that need greater speeds or support for more recent technology should connect to the 5GHz network.
Manage networks
- To keep an eye on and control your dual-band networks use the Deco app.
- You can see what devices are connected, keep an eye on network activity and change settings as necessary.
- The app might also offer advice and ideas on how to improve the performance of your Wi-Fi network.
Advance safety tips for TP-Link Deco mesh Wi-Fi system
- To guarantee that your Deco system has the most recent security patches and bug fixes keep the firmware updated.
- To avoid unwanted access make sure your admin account and Deco network have secure one-of-a-kind passwords.
- To stop visitors from accessing your primary network and any linked devices enable guest network isolation.
- To safeguard against external attacks and restrict suspicious incoming traffic, activate the firewall option on your Deco system.
- To avoid any possible security flaws related to this function disable Wi-Fi Protected Setup.
- If you want safe distant access to your home network and data, think about setting up a VPN.
- Keep an eye out for any indications of strange behaviour or possible security breaches by routinely monitoring connected devices and network activities.
Conclusion
These instructions will help you configure dual-band networks on your TP-Link Deco mesh Wi-Fi system which will improve coverage and speed across your house.