TP Link Deco Setup
- Firstly, unpack the power adapters and deco tp link setup units.
- Then, TP-Link Deco app must be downloaded.
- Hereafter, software will walk you through the configuration procedure.
- First, plug the Deco unit into the power outlet and use an Ethernet wire to connect it to your modem.
- Now, launch the Deco tp link setup app.
- Accordingly, choose the kind of deco you have by tapping “deco tp link setup”.
- Afterwards, app will walk you through every step of the tp link deco setup process.
- This includes choosing your internet connection type, creating a password, and naming your Wi-Fi network.
- Now, app will ask you to add any more Deco units you may have to your network.
- Afterwards, place them about your house according to the directions for best coverage.
- Give the Deco units some time to set up a reliable network and configure themselves.
- This could require many minutes.
- Afterwards the initial tp link deco setup, you may use the Deco app to modify parameters like parental controls, device prioritisation, and channel selection to further optimise your Deco network.
How To Create a TP Link ID Password?
- Firstly, Visit their website and navigate to the TP-Link registration page.
- Usually, a search engine query for “TP-Link registration” will get this.
- Then label for it may say “Sign Up” or “Register.”
- After this to continue, click on it.
- This usually consists of your password, email address.
- Particularly, other personal information like your nationality and name.
- Selecting a strong and secure password is crucial when creating one.
- Avert utilising information that can be guessed at.
- Following information entry, TP-Link might email a confirmation to the address you supplied.
- Then, you might need to validate your account using an email verification link or an SMS code.
- This depends on how TP-Link handles account registration.
- Lastly in order to access your TP-Link account in the future, you’ll need to know your password and TP-Link ID.
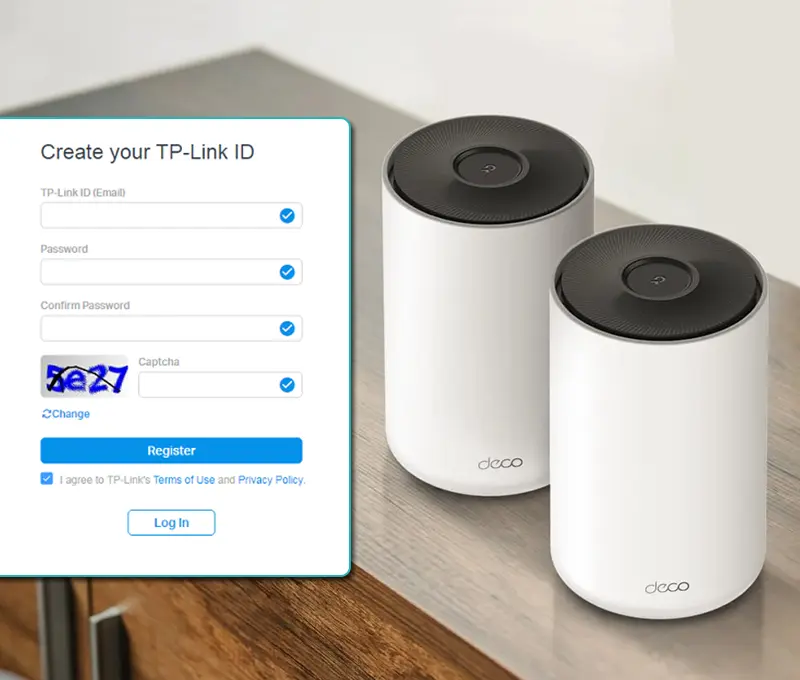
TP Link Deco Setup Using the App
Here’s a quick, step-by-step tutorial on how to use the app to set up your TP-Link Deco system:
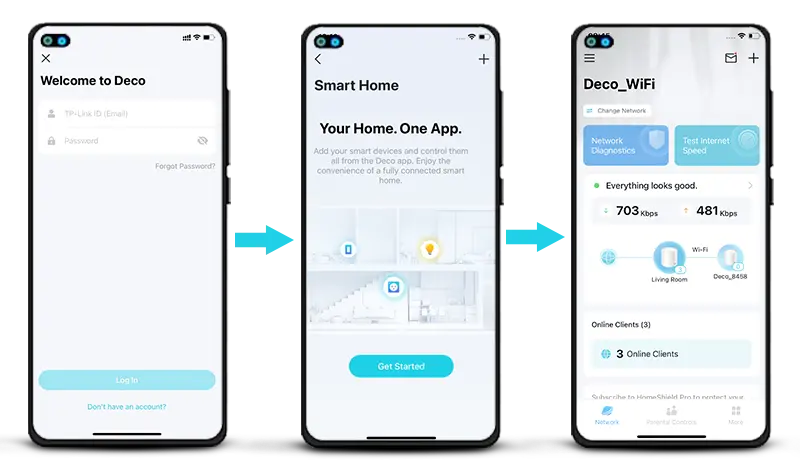
- Open the app store and download the TP-Link Deco app.
- Then, unveil the app and login.
- herafter add your Deco unit, adhere to the prompts.
- You can follow the tp link deco setup app instructions to name and password your Wi-Fi network.
- To increase coverage, add extra Decos if you have any.
- Now, allow the system some time to adjust on its own.
- If you want to access tp link deco setup without app then you can opt WPS setup method.
How To Setup Guest Network on TP-Link Deco?
- Firstly, open the TP-Link Deco app on your mobile device.
- If prompted, sign into your TP-Link account.
- From the list of accessible networks, tap on your tp link Deco setup network.
- Within the Deco app, look for a setting like “More” or “Advanced Settings”.
- Now you can access further features by tapping on it.
- Locate and press the “Guest Network” or “Guest Wi-Fi” option.
- Then make the guest network capability available, flip the switch.
- Adjust tp link deco mesh setup to suit your tastes.
- You can establish time limits for the guest network on certain Deco router setup systems.
- You can configure tp link deco setup such that the guest network shuts off automatically after a predetermined amount of time, if this option is available.
- Save the changes after you’ve adjusted the guest network settings to your preference.
- Now, visitors can log in to the guest network with the password and SSID that were supplied.
- Though separated from your primary network, they will still be able to access the internet.
Steps To Change The Parental Controls on TP Link Deco
- Open the TP-Link Deco app on your mobile device.
- If prompted, sign into your TP-Link account.
- From the list of accessible networks, tap on your Deco network.
- Within the tp link Deco setup app, look for a setting like “More” or “Advanced Settings”.
- You can access further features by tapping on it.
- Locate and hit the “Parental Controls” option.
- You might have the ability to configure controls for particular devices or profiles, depending on your Deco system.
- Select the device or profile that needs to be managed.
- By selecting “Time Limits” or a related option, you can establish time limits for your internet access.
- For both weekdaays and weekends, modify the time limits as necessary.
- Certain Deco systems include the ability to filter content and prevent access to particular websites or categories of content.
- Set the content filtering settings to your preferences if that option is available.
- Lastly save the settings after you’ve adjusted the parental restrictions as you see fit.
Setup Network Name (SSID) and Password For TP Link Deco?
- First of all, unveil the tp link deco setup app
- If prompted, sign into your TP-Link account.
- From the list of accessible networks, tap on your Deco network.
- Within the setup tp link Deco app, look for an option similar to “Wi-Fi Settings” or “Network Settings.”
- Then, to view the Wi-Fi settings choices, tap on it.
- Accordingly trace and tap the network name change option.
- Now, in the new name you wish to give your wireless network.
- Next, locate and tap the Wi-Fi password change option.
- Particularly, reset the password associated with your Wi-Fi network.
- For security reasons, make sure the password you select is strong.
- After this give the modifications some time to become effective.
- Lastly It can take your Deco system a few moments to change the network configuration.
Troubleshoot Common Issue Of TP Link Deco
Placement
- Make sure you have properly positioned your Deco devices for maximum coverage across your house.
- Examine other electrical equipment for interference, and try to move your Deco units away from them.
- Using the Deco app, update the firmware on your Deco units to the most recent version.
- Unplug your modem/router and Deco units for a short while, then plug them back in to restart them.
Network issues
- If your device is having trouble connecting to the Deco network, make sure it is within range of the network and that there is a strong Wi-Fi signal.
- Verify again that the password and SSID you’re using to access the Deco network are accurate.
Restart your modem/router and Deco equipment
- Try wiping off and re-establishing the Deco network on your device.
Problems with the Guest Network or Parental Controls
- Verify that the Deco app’s settings have the Guest Network or Parental Controls activated.
- If you’re having trouble filtering material, check and modify the Deco app’s filtering options.
Deco App Not Working or Crashing
- Try closing and relaunching the setup tp link Deco app.
- Update Deco app from the app store.
- Give your smartphone a restart.
Absence of an Internet connection
- Make that the Ethernet wire is hooked in securely and connects your Deco unit to the modem/router.
- Restart your modem/router and Deco equipment.
Communicate to tp link customer service
- If the delinquent lingers, get in trace with TP-Link customer service for more help.
How To Secure TP Link Deco Network?
- At first, change the Deco app and web interface’s default login information.
- Then create a strong password for your WiFi by combining capital, numeric, and special characters.
- Now, prevent unwanted access to your Wi-Fi network, use WPA2 or WPA3 encryption.
- Hereafter, keep visitor devices apart from your primary network, turn on the guest network option.
- Accordingly, to stop viruses and intrusions, install and update antivirus and firewall software.
- At last to avoid unwanted access, turn off remote management access.
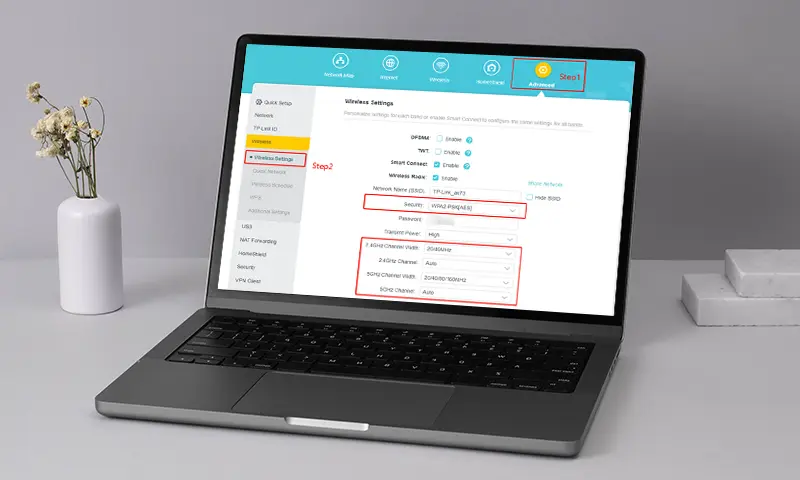
TP Link Deco Firmware Update
- First of all, launch the TP-Link Deco application.
- If prompted, sign into your TP-Link account.
- Now see whether the app has a “More” or “Advanced Settings” option.
- Accordingly, see and pick the “Firmware Update” or “Check for Updates” option.
- If there’s a new version, download and install it by following the instructions. Take care not to impede the procedure.
- At last, verify using the Deco app that the firmware update was successful.
How To Reset TP Link Deco?
- Every Deco device has a tiny reset button, which is often found on the back or underneath of the apparatus.
- Unplug all Deco units from the power source to turn them off.
- Re-plug the Deco unit into the power supply while maintaining your hold on the reset button.
- Permit the Deco unit to return to its original manufacturer configuration. This could require many minutes.
- Your TP-Link Deco system will be reset to its factory default settings once you have finished these procedures.
- The Deco software can then be used to set it up from scratch.
Frequently Asked Questions (FAQs)
1. How Many Deco Units Do I Need for My Home?
Construction materials, the desired Wi-Fi coverage, and the size and layout of your area all affect how many TP-Link Deco devices you’ll need for your home. Typically speaking, one Deco unit may cover between 1,500 and 2,000 square feet. Larger homes or spaces with several levels could require extra units placed carefully to guarantee uniform coverage. Commence with a single Deco unit and add more as necessary, taking into account your unique coverage needs and performance goals.
2. Can I Use TP Link Deco with Other Routers?
Although TP-Link Deco mesh routers can be used with other routers, a mesh network cannot be formed with them alone. Rather, every Deco unit will operate independently as an access point, expanding the reach of your network. Nonetheless, using Deco units in a mesh network arrangement is advised for best results and easy travelling. Make sure that the Deco devices and other routers are compatible, and take into account any restrictions, such as possible variances in features and administrative interfaces.
3. What Should I Do If I Forget My TP Link ID Password?
You can use the TP-Link official website or app to reset your TP-Link ID password if you forget it. To reset your password using phone verification or email verification, follow the steps. As an alternative, you can ask for help from TP-Link customer care. To prevent further problems, change your password to a secure one after resetting it and think about saving it safely.
4. How Do I Reset My TP-Link Deco System?
Find the reset button on each Deco unit to reset your TP-Link Deco system. The LED indicators should begin to flash quickly after you press and hold the reset button for around ten seconds. When the Deco units reboot, let go of the button. The Deco system will reboot and all configuration settings will be lost, returning it to factory defaults. The Deco system must be reconfigured via the Deco app or web interface. Reconfiguring your network settings is important. This includes changing the password, Wi-Fi name, and any other customisations you may have had before.