Automate Home Network by Joining Up with TP-Link Deco login
TP Link Deco Login
The process of authenticating to access the management interface of TP-Link Deco whole-home Wi-Fi systems is known as the TP Link Deco Login. Users may customise and optimise their Wi-Fi experience with this login, which gives them control over their network settings.
Usually, a web browser or a specialised software is used to enter a username and password. Users can control several aspects of their Deco system, including firmware upgrades, parental controls, device prioritisation, network security settings, and more, once they are logged in.
By giving users, a centralised hub to monitor and manage their home network, this login interface guarantees dependable and effective connectivity throughout their living area.
How to Login to TP Link Deco?
You can practice these measures for Deco login system:
- Authenticate that the device you have is allied to the Wi-Fi system that your Deco login system has broadcast.
- Open a browser on your device.
- If you have the tp link Deco app loaded on your tablet or smartphone, you can use it as an alternative.
- Enter the login address for TP Link Deco login systems in the bar of your browser or in the Deco app.
- It’s usually “http://192.168.0.1” or “http://tplnkdecomesh.com”.
- Enter your TP Link Deco system’s username and password when requested.
- Both are often “admin” by default.
- Device management, security settings, and network preferences are just a few of the settings you can adjust here.
- After you’ve done making changes or monitoring your network, it’s best to log out of the Deco administration interface for security reasons.
How To Access Deco Login Page?
It’s simple to get to the login page. Here’s a detailed how-to:
- Make sure your TP Link Deco system is broadcasting the Wi-Fi network to your device.
- Open a web browser like as Chrome, or use your smartphone’s Deco app.
- Enter “http://tplnkdecomesh.com” or “http://192.168.0.1” as the login address in the bar of your browser or the Deco app.
- Type in “admin” for both the tp link deco login and password fields, which are the default values.
- Please use the new credentials if you have modified these.
- The Deco system’s management interface will appear when you log in, allowing you to adjust network settings, security, and other features.
- After making modifications, log out for security reasons.
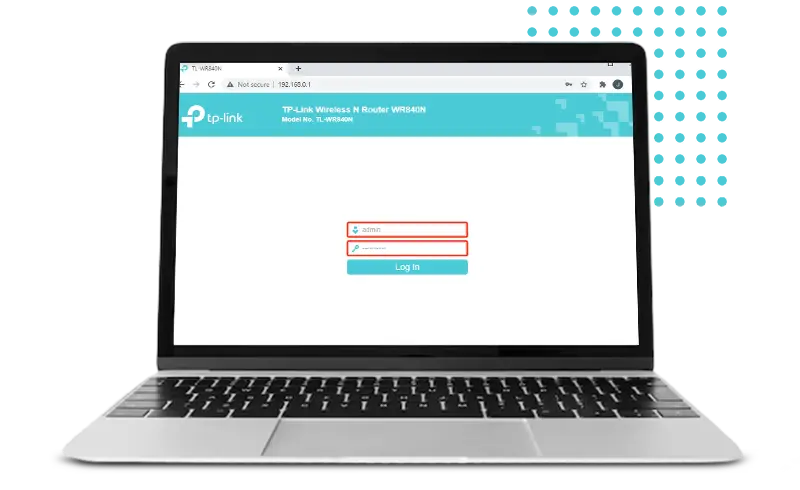
Troubleshoot TP Link Deco Router Login Issue
- Verify Network Connection: Make sure the TP-Link Deco Wi-Fi network is linked to your device. Re-connect to the network and attempt to log in if it isn’t the case.
- Check your login address: Verify your deco tp link login address a second time. “http://tplnkdecomesh.com” or “http://192.168.0.1” should be the correct URL. Check any typos and try to reach the deco tp link login page once more.
- Reset the router: You can reset your TP-Link Deco router to factory settings if you can’t remember your deco tp link login information or can’t get to the deco tp link login screen. Find the device’s reset button, then depress it for roughly ten seconds to cause the router to restart. Be aware that doing this will return all settings to their original settings.
- Use Default Credentials: Try entering “admin” in both the username and password fields if you haven’t modified the default settings. You might need to carry out the previously described factory reset if you modified the deco tp link login credentials and then forgot them.
- Empty the Browser’s Cache: Cookies and browser cache can occasionally make it difficult to access the login page.
- Try Using a Different Device or Browser: If you’re still having trouble logging in, try visiting the deco tp link login page with a different device or web browser.
TP Link Deco Firmware Update
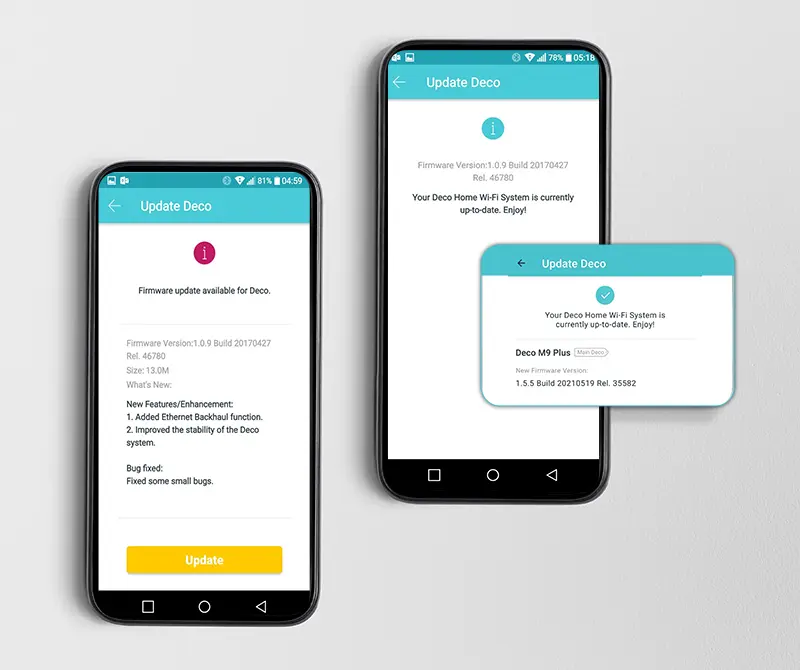
- Utilising the Deco app or a web browser, log into the Deco administrative portal.
- Navigate to the firmware area.
- Use the Deco app or a web browser to access the Deco management interface after the firmware file has been downloaded.
- Find the firmware update area in the Deco administrative interface.
- Usually, you may find this under the “Advanced” or “System” options.
- During the update, don’t stop the process or turn off the Deco units.
- To implement the updates, the Deco system will automatically reboot after the firmware upgrade is finished.
- This could require many minutes.
- You need to login back into the management interface after the Deco system has restarted.
- You might need to check and make any necessary changes to your network settings after updating the firmware.
How To Secure TP Link Deco Network?
It’s crucial to secure your Deco tp-link login network in order to safeguard your private information and stop illegal access. The succeeding activities can be taken to improve your tp-link deco network’s security:
- To start, modify the deco tp-link login identifications for the Deco management portal.
- This includes the username and password.
- To make sure your Deco system has the most recent security fixes and improvements, update the firmware on a regular basis.
- On the deco tp-link login website or through the Deco administration interface, you may check for firmware upgrades.
- Turn on the WPA3 encryption.
- To safeguard your wireless network, make use of WPA3, the most recent Wi-Fi encryption standard.
- When compared to older standards such as WPA2, WPA3 offers more robust security.
- Usually, under Wi-Fi settings in the Deco tp-link login administration interface, you may enable WPA3 encryption.
- Provide a different guest network for guests staying at your house.
- You should set up a separate password and SSID for this network.
- You can limit how much bandwidth visitors can use or which devices they can use.
- Turn on your Deco tp-link login system’s built-in firewall to keep an eye on and manage all incoming and outgoing network traffic.
- Set up firewall rules to prevent unauthorised or dubious connections.
- You can designate which devices, based on their distinct MAC addresses, are permitted to connect to your network by using MAC address filtering.
- Certain Deco tp-link login systems come with intrusion prevention systems (IPS).
- These systems are capable of identifying and stopping unwanted network activity such denial-of-service assaults and port scanning.
- If available, enable IPS in the Deco administration interface.
- Examine network activity logs and keep a watch on the devices linked to your Deco network for any unusual activities.
- Tools for keeping an eye on device activity and network traffic are available in several Deco systems.
TP Link Deco Reset Process
- Locate the reset button on the Deco gadget.
- Disconnect all Deco devices from the power source to turn them off.
- Push down reset switch for approximately ten seconds with a paperclip or pin until the LED indicators begin to flash quickly.
- Allow the Deco devices to restart and return to their factory settings for a few minutes.
- Reconfigure your tp link deco setup system with the default settings after the reset, or create new configurations as necessary.
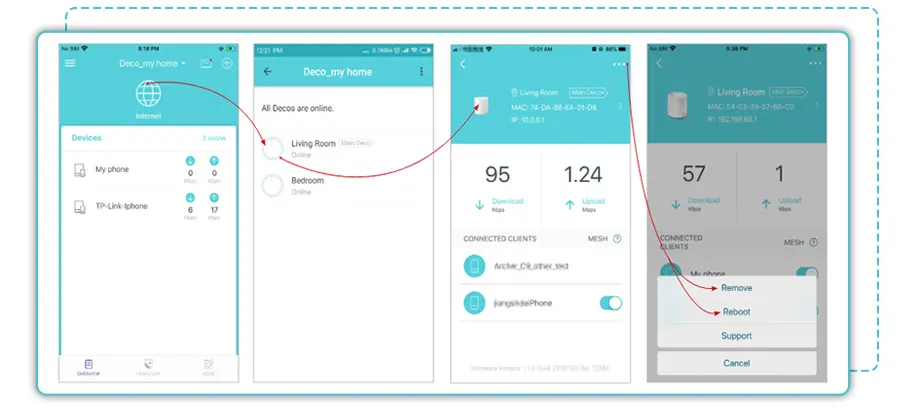
How To Access Parental Controls On TP Link Deco?
- Open the tp link deco router login app on your tablet or smartphone.
- Make use of your TP-Link ID and password to access the Deco app.
- You must first set up a TP-Link ID if you haven’t already.
- Choose the Deco network that you wish to set up parental controls for, if you have more than one.
- Locate the “Parental Controls” area in the Deco app.
- Depending on the app version, this could be found under the “More” or “Advanced” options menu.
- You can now manage and keep an eye on your family’s internet usage with the aid of your tp link deco router login, which will enforce the regulations you’ve set.
Frequently Asked Questions (FAQs)
1. What are the default login credentials for TP-Link Deco?
TP-Link Deco’s default login requirements normally consist of a username and password. “Admin” is typically the default password and tp link deco router login for the majority of Deco devices. However, in order to improve security and stop unwanted access to your network, it’s strongly advised that you modify these default credentials when you first set everything up. It’s also possible that other Deco models or more recent firmware upgrades have different default tp link deco cloud login requirements, so it’s best to check the user manual or TP-Link’s official literature for precise details about your specific device.
2. What should I do if I forget my TP-Link Deco login password?
You can take a few actions to get back into your device if you lose your TP-Link Deco login password. Initially, try to execute tp link deco cloud login using any default credentials that TP-Link may have provided, like “admin” for both the username and password. If it doesn’t work, you can attempt using the reset button on the Deco to return it to its original factory settings. By doing this, the password and all customised settings will be removed, returning the system to its original condition. As an alternative, you can get more help retrieving or resetting your tp link deco cloud login information by contacting TP-Link customer service.
3. Can I change the login credentials for TP-Link Deco?
To improve security, you can modify the TP-Link Deco login information. Use the default username and password to sign in to the Deco web interface or mobile app in order to accomplish this. Next, go to the administration or settings section to discover the opportunity to modify the tp link deco router login information. Usually, before you can set a new password, you’ll be asked to input your existing username. To prevent unwanted access to your network, maintain your new login credentials in a safe location and refrain from using information that is simple to figure out.
4. Can I access my TP-Link Deco network remotely?
You can use the Deco web interface or mobile app to remotely access your TP-Link Deco network. You may safely access and administer your Deco network from any location with an internet connection once you’ve set up remote management inside the app or interface. This enables you to do things like remotely diagnose problems, monitor linked devices, and change network settings. To prevent unwanted access to your network, it’s imperative to secure your remote access by utilising strong login credentials and, if possible, turning on extra security features like two-factor authentication.
5. Is it possible to change the default IP address of my TP-Link Deco?
It is usually not feasible to modify the TP-Link Deco’s default IP address. Deco systems need on a preconfigured network setup, which includes IP addresses, to guarantee smooth communication between the router and devices. Changing the network’s default IP address may interfere with this connection and cause problems. To meet your network needs, you can modify several network parameters, such port forwarding and the DHCP address range, in the Deco app or online interface. It is advised that you refer to TP-Link’s instructions or get in touch with their support staff if you need help setting up your Deco network properly.